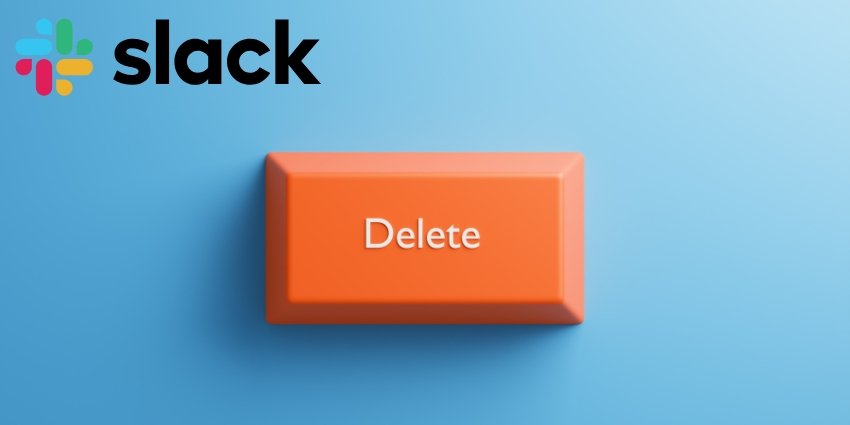Most of us have had a moment that left us wondering how to delete messages on Slack. Maybe you accidentally called a coworker “babe”, sent the wrong information to a client, or just messed up the spelling of a crucial word. It happens – particularly on a fast-paced messaging platform.
The good news? Not only can you delete messages on Slack, but there are multiple ways to do it. You can even just “edit” a message if you don’t want to start from scratch.
Here’s your complete guide to deleting messages on Slack, regardless of whether you’re using the web, desktop, or mobile application.
How to Unsend a Message: The Quickest Option
Let’s start with the quickest and easiest way to get rid of a message you wish you hadn’t sent on Slack. If you send a message to a user and you realize instantly that you’ve spelled something wrong or made a mistake, you only need to hit “Ctrl+Z” on Windows or “Command +Z” on a Mac.
This only works when you’re using Slack a computer, (sorry mobile users), but it should give you an “Unsend” option. Just click on that, and your message will immediately disappear from the chat and reappear in the chat input box. This means you can edit your message, remove any files you don’t want to send, then try again. Alternatively, you can just delete the message.
Notably, there are a few caveats if you use this method to delete messages on Slack. First, it will only work for 15 seconds after you send your message. After that, the “unsend” option disappears.
Additionally, you won’t be able to “unsend” a message if there’s something already in your input box, or you’ve switched over to a different conversation.
How to Delete Messages on Slack
If you were too slow with your “unsend” attempt, or you’re using a smartphone, you can still delete messages on Slack. By default, Slack allows any user to search for a message and delete, or edit it whenever they like. However, admins can remove this permission within the Slack admin center, so if you can’t find a delete option, that’s probably why.
Provided your administrator hasn’t prevented you from deleting messages, all you need to do is hover over the message you want to delete on the web or desktop app, and click the three dots icon. You should see a Delete message option. Click that to delete your message.
If you’re on a mobile, tap and hold the message you want to delete, then click the Delete message option and confirm your selection.
When you delete a message, it’s gone forever. Slack will delete the message for you, and whoever you were talking to in a channel, thread, or DM. However, there’s still a chance someone might have already seen your message (so keep that in mind). Plus, if your message was the first response on a thread, and people have responded, they’ll see a note saying, “This message was deleted”.
How to Delete Messages on Slack in Bulk
If you’ve noticed a bunch of messages you want to get rid of in a Slack thread or channel, you’re out of luck. Slack doesn’t allow individual users to delete bulk messages. However, you can potentially go through your messages and delete them one at a time.
If you’re on a paid Slack plan, you can customize your data retention policies. This means you can ask Slack to delete messages, files, lists, canvases, and other data after a specific time. For instance, if you want to eliminate all the messages about a specific project after the project ends, you can do that. Notably, Slack allows you to delete messages after 90 days and keep messages for a year (without tracking edits or deletions) on the free plan.
However, paid plan users get more options, like the ability to set custom retention policies. To set a policy, click on your Workspace name in the menu, then select Tools & Settings. Click Workspace Settings, followed by Message History, then Expand. Apply your new retention settings, then click Save. Remember, admins can override your retention policies with channel management tools.
The only other way to delete messages in bulk is to delete an entire channel. That’s something only owners and administrators can do from the Settings tab. Visiting the Settings tab for a channel, and clicking Delete channel will delete all of the messages and data in that channel automatically.
Notably, this is permanent, so if you may need to access messages and data again in the future, it might be best to simply “archive” your channel to begin with.
How to Edit Slack Messages
Just because you made a mistake in a message doesn’t necessarily mean you’ll want to delete the whole thing. Maybe you just need to update a spelling or change a word. If that’s the case, the easiest option is to simply edit your message.
Every user on Slack gets the option to edit their message at any time, on any channel, by default. However, just like your admins can remove the option to delete messages, they can restrict users from editing messages too.
If you still have permission to edit messages on Slack, simply find the message you want to edit, hover over it on the web or desktop app, or tap and hold it on the mobile app. On the web or desktop app, select the three dots icon, then Edit message. On the mobile app, you just need to tap Edit message when the menu appears.
Android device users can also double-tap a message to edit it faster. Once you choose to edit a message, it will appear in your chatbot again, and you can make any changes you like. Then select the tick icon or “Save changes” to send the edited message.
How to Stop Slack Users from Deleting Messages
Now we’ve shown you how to delete messages on Slack, you might be wondering how you can prevent staff from deleting or editing their messages as an admin. After all, maybe you want to make sure you can track everything your team members say comprehensively.
If you’re using a Free, Pro, or Business+ subscription plan, and you’re a “Workplace Owner”, you can customize who can delete and edit messages. Click on the workspace name in the sidebar of Slack, then select Tools & Settings, followed by Workspace settings.
Click on the Permissions tab at the top of the page, and click Expand next to the “Message editing & Deletion” section. Under “People who can delete messages,” choose which members you want to allow to delete or edit their messages, and click Save.
Enterprise Grid users can also set organization-level and workspace-level policies for editing and deleting messages. Just follow the steps mentioned above, but when you hit the Permissions tab and click on Message editing & Deletion, click Add policy. Create your policy, and then Save your settings to apply them to your workplace.
Stop Worrying about Message Mistakes
We all make mistakes, but sending the wrong message to someone on Slack can cause a lot of embarrassment and stress. It could even create a security issue, if you share the wrong data with someone who shouldn’t have it.
Fortunately, learning how to delete messages on Slack is pretty straightforward. You can undo, edit, or delete messages in a couple of seconds on virtually any device. Just make sure you double-check that your administrators haven’t restricted your permissions first.